Lesson 3: Contextualized Online Search and Research Skills
GOAL
At the end of the lesson, you will be a better user of search engines. In particular, you can be more deeply aware of search techniques that will give results that are useful for your academic and chosen career.
Indeed, Google might be our “friend” but using search engines for the sake of plain information could actually lead you misinformed. In order to stay meaningfully informed, you should start appreciating the use of the right combination of words or key phrases.
The following is a set of tips to help you build smart search skills, as adapted from Common Sense Media. A wealth of built-in—but sometimes hidden—features can help you find the information you need much more efficiently than your usual shot-in-the-dark searches. A little Google technique can open up a world of trusted facts, homework boosters, and cool tricks to impress your friends (or your parents).
A. Find the Hidden Calculator
If number crunching just isn't your thing—and you need an answer fast—Google's hidden calculator is a lifesaver. Head straight to the search bar and type in the problem or equation you're looking to solve. You'll know you've gotten to the right place when a gray, calculator-like tool pops up as the search result.
Bonus tip: How many teaspoons equal a tablespoon? When the homework is put away and you need an extra hand at the Chemistry lab, this tool converts measurements, too.
B. Definitions and More
Browsing the Merriam-Webster dictionary for hours might be a lost art, but broadening kids' vocabulary doesn't have to be. Simply add the word "define" before a search term (for example, “define onomatopoeia”) to bring up the proper spelling, definition, origin, and even fun tools like voice and translation options.
Bonus tip: If you struggle with spelling, don't worry. Google will suggest and search based on the appropriate spelling of most words, just as it does for regular searches.
C. Age-Appropriate Results
Tools like Google SafeSearch and YouTube's Safety Mode can help filter out mature content that's beyond what those below 18 are ready to see or read. This can also be taken a step further with search results filter by reading level so you or your younger siblings or friends feel comfortable with what's in front of them. Let Google annotate the results with reading levels labeled, or choose to only show basic, intermediate, or advanced level content.
If you are looking for credible information—or your first taste of scholarly research—you can check out Google's academic offshoot, Google Scholar.
Bonus tip: Explore with confidence by viewing content critically. Just because you see it online doesn't mean it's true.
D. Time-Zone Challenged
If you have far-flung family and don’t want to wake them up in the middle of the night, you can find the local time anywhere in the world by typing "time" and a city's name into the search bar.
E. The Perfect Search
Let’s say the homework assignment requires you to use only one source of information. Enter your query, followed by the URL for the website (i.e., weaving site: ncca.gov.ph/) and hit enter. You'll see only results from that website.
Need help with weaving homework but getting search results for weaving for sale? Add a minus sign before "sale" to eliminate sale-related results.
F. Photo Magic
Learning how to attribute photos is a critical research skill. With Google Reverse Image Search, you can upload any photo to Google Images and hit "search" to find the name of it, and a whole lot more.
Bonus tip: In Google's Chrome browser, you can just right-click on any image and select "search Google for this image." There's a Firefox add-on, too.
G. Just for Fun
If all you really need is a little distraction, go to Google and type in "tilt," browse the Google Doodle archives, or just tell Google to do a barrel roll.You won't be disappointed.”
If you want some more keyword tricks, check out the search techniques below. TRIVIA/SEARCH QUERY TIPS
1. Define. When your query includes the define: operator, Google displays all the definitions it finds on the web.
2. Site. “If you really like a web site (e.g. http://ncca.gov.ph) but its search tool isn’t very good, fret not—Google almost always does a better job ”. Example: [site:ncca.gov.ph culture]
3. Reverse Image search. Instead of typing the keywords, you upload an image of an unknown product or point to its URL in the search box or bar. Useful to find product names, recipes, and more
4. Autocomplete. Google's autocomplete is a handy tool for both saving time and getting a feel for what people are searching. See the image below.
5. More advanced search operators: https://goo.gl/aLuTFZ
Source: EMPOWERMENT TECHNOLOGIES: Student Reader for Senior High School by Joel C. Yuvienco
At the end of the lesson, you will be a better user of search engines. In particular, you can be more deeply aware of search techniques that will give results that are useful for your academic and chosen career.
Indeed, Google might be our “friend” but using search engines for the sake of plain information could actually lead you misinformed. In order to stay meaningfully informed, you should start appreciating the use of the right combination of words or key phrases.
The following is a set of tips to help you build smart search skills, as adapted from Common Sense Media. A wealth of built-in—but sometimes hidden—features can help you find the information you need much more efficiently than your usual shot-in-the-dark searches. A little Google technique can open up a world of trusted facts, homework boosters, and cool tricks to impress your friends (or your parents).
A. Find the Hidden Calculator
If number crunching just isn't your thing—and you need an answer fast—Google's hidden calculator is a lifesaver. Head straight to the search bar and type in the problem or equation you're looking to solve. You'll know you've gotten to the right place when a gray, calculator-like tool pops up as the search result.
Bonus tip: How many teaspoons equal a tablespoon? When the homework is put away and you need an extra hand at the Chemistry lab, this tool converts measurements, too.
B. Definitions and More
Browsing the Merriam-Webster dictionary for hours might be a lost art, but broadening kids' vocabulary doesn't have to be. Simply add the word "define" before a search term (for example, “define onomatopoeia”) to bring up the proper spelling, definition, origin, and even fun tools like voice and translation options.
Bonus tip: If you struggle with spelling, don't worry. Google will suggest and search based on the appropriate spelling of most words, just as it does for regular searches.
C. Age-Appropriate Results
Tools like Google SafeSearch and YouTube's Safety Mode can help filter out mature content that's beyond what those below 18 are ready to see or read. This can also be taken a step further with search results filter by reading level so you or your younger siblings or friends feel comfortable with what's in front of them. Let Google annotate the results with reading levels labeled, or choose to only show basic, intermediate, or advanced level content.
If you are looking for credible information—or your first taste of scholarly research—you can check out Google's academic offshoot, Google Scholar.
Bonus tip: Explore with confidence by viewing content critically. Just because you see it online doesn't mean it's true.
D. Time-Zone Challenged
If you have far-flung family and don’t want to wake them up in the middle of the night, you can find the local time anywhere in the world by typing "time" and a city's name into the search bar.
E. The Perfect Search
Let’s say the homework assignment requires you to use only one source of information. Enter your query, followed by the URL for the website (i.e., weaving site: ncca.gov.ph/) and hit enter. You'll see only results from that website.
Need help with weaving homework but getting search results for weaving for sale? Add a minus sign before "sale" to eliminate sale-related results.
F. Photo Magic
Learning how to attribute photos is a critical research skill. With Google Reverse Image Search, you can upload any photo to Google Images and hit "search" to find the name of it, and a whole lot more.
Bonus tip: In Google's Chrome browser, you can just right-click on any image and select "search Google for this image." There's a Firefox add-on, too.
G. Just for Fun
If all you really need is a little distraction, go to Google and type in "tilt," browse the Google Doodle archives, or just tell Google to do a barrel roll.You won't be disappointed.”
If you want some more keyword tricks, check out the search techniques below. TRIVIA/SEARCH QUERY TIPS
1. Define. When your query includes the define: operator, Google displays all the definitions it finds on the web.
2. Site. “If you really like a web site (e.g. http://ncca.gov.ph) but its search tool isn’t very good, fret not—Google almost always does a better job ”. Example: [site:ncca.gov.ph culture]
3. Reverse Image search. Instead of typing the keywords, you upload an image of an unknown product or point to its URL in the search box or bar. Useful to find product names, recipes, and more
4. Autocomplete. Google's autocomplete is a handy tool for both saving time and getting a feel for what people are searching. See the image below.
5. More advanced search operators: https://goo.gl/aLuTFZ
Source: EMPOWERMENT TECHNOLOGIES: Student Reader for Senior High School by Joel C. Yuvienco
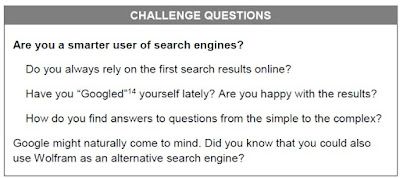



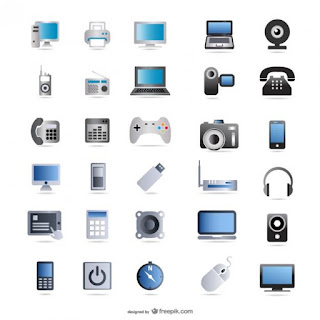
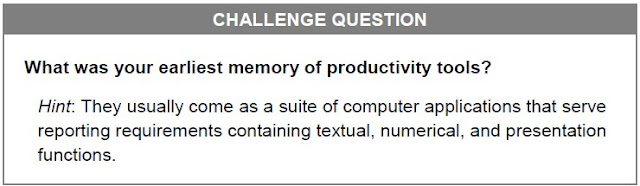
Mga Komento
Mag-post ng isang Komento